How to fix this error in Sage 50 Accounts when opening or processing in a Remote Data Access (RDA) company.
Description
When you process or log in to a company that's connected to RDA, this message appears. You'll also see the process bar in a continuous loop.
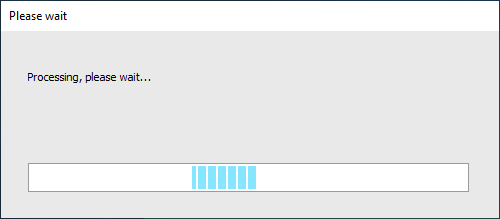
Resolution
We've resolved this issue in Sage 50 Accounts v29.0.286.0 and above. Install the latest version now if you haven't already.
If you're unable to upgrade, follow the steps below:
Check your version number
To use RDA, you must be using Sage 50 Accounts v27 or above.
To check your version:
- Open Sage Accounts to the Company Selection window.
- The version number will show on the bottom right of the window.

▼ Stop and restart the Sage Data Service and Control Service
- Ensure all users log out of Sage 50 Accounts at your current site.
- Press the Windows Key + R on your keyboard, enter Services.msc then click OK.
- Right-click each of the following services for your software version and click Stop.
- Sage 50 Accounts Service vXX
- Sage 50 Accounts Control vXX
- To restart the services, right-click the relevant service and click Start.
 NOTE: If you're unable to stop the services, use Sage services is stuck on the stopping status article.
NOTE: If you're unable to stop the services, use Sage services is stuck on the stopping status article.
- Re-open your software and check whether you can log in as normal.
▼ Refresh the queue.dta file
- Ensure all users log out of Sage 50 Accounts at all sites.
- Once everyone logs out, you can refresh the queue.dta file.
- Re-open your software and check whether you can log in as normal.
▼ Disable IPV6
 NOTE: Sage 50 Accounts uses IPV4 to communicate the data services. You can disable IPV6 following the steps below.
NOTE: Sage 50 Accounts uses IPV4 to communicate the data services. You can disable IPV6 following the steps below.
- Open the Control Panel.
- Click Network and Internet.
- Click Network and Sharing Centre.
- Click Change adapter settings.
- Right-click your connection and go to Properties.

- Clear the checkbox next to Internet Protocol Version 6 (TCP/IPv6).
▼ Clear the contents of the Collaborate folder
- On the computer that holds your data, close Sage 50 Accounts.
- Press the Windows Key + R on your keyboard, enter Services.msc then click OK.

- For each of the following services for your software version, right-click the service then click Stop.
- Sage 50 Accounts Service vXX
- Sage 50 Accounts Control vXX
- Hold down the Windows key + E then browse to the following location:
| 32-bit computer | C:\Windows\System32\config\systemprofile\AppData\Local\Sage\SSB\
Accounts\Collaborate |
| 64-bit computer | C:\Windows\Syswow64\config\systemprofile\AppData\Local\Sage\SSB\
Accounts\Collaborate |
 NOTE: Check if you're running a 32-bit or 64-bit version of Windows on Microsoft's help site.
NOTE: Check if you're running a 32-bit or 64-bit version of Windows on Microsoft's help site.
- Within the Collaborate folder, to select the contents press Ctrl + A on your keyboard, then press Delete.
- Browse to the ConnectedBridge folder and clear the contents:
C:\Users\[Username]\AppData\Local\Sage\SSB\Accounts\ConnectedBridge
7. Start the services you stopped in step 3:
- Sage 50 Accounts Service vXX
- Sage 50 Accounts Control vXX
8. Re-open your software and check whether you can log in as normal. You're prompted to re-enter your Sage account login.
▼ Stop Sage processes in task manager
- On the computer that holds your data close Sage 50 Accounts.
- Press CTRL+ALT+Delete on your keyboard then click Task Manager.
- Click the Details tab.
- Find the following processes, then for each select End Task.
- Sage50Backupstandaloneapp
- Sage50Checkdatastandaloneapp
- Sage50Restorestandaloneap
- Re-open your software and check whether you can log in as normal.
▼ Reset Remote Data Access
Find out more in our dedicated Help Centre
To help you with Remote Data Access, we've pulled together everything you need.
Visit the Help Centre.
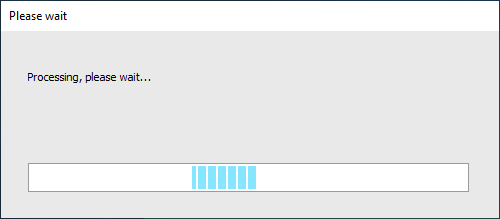


 NOTE:
NOTE: 
