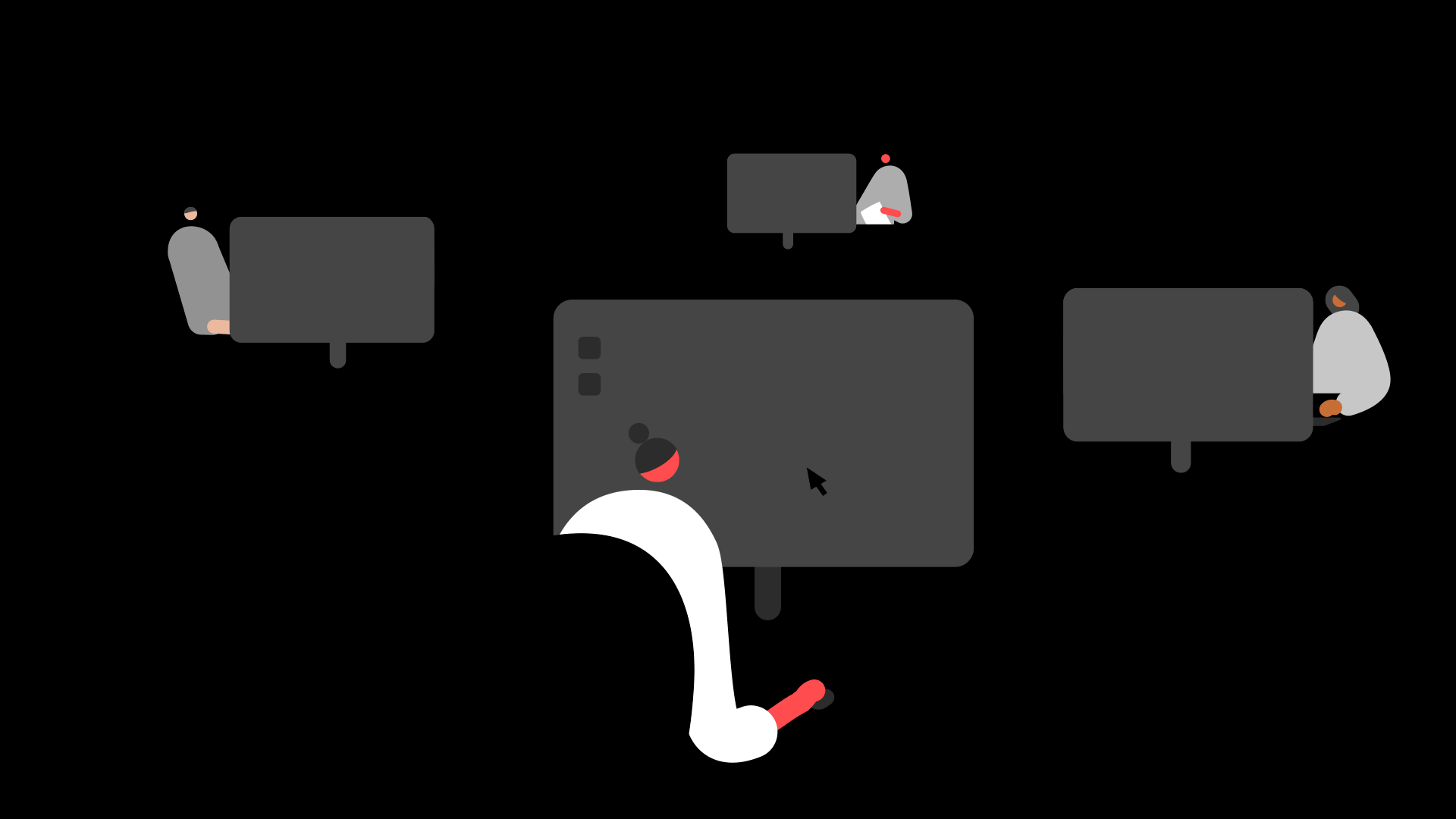Summary
Description
These steps explain each task you must carry out when to process your payroll.
Resolution
Before you process
If applicable, complete the following steps:
- Add any new starters. Use the article to add a new employee with the employee wizard
- Enter any statutory absence and payments
- Mark any employees on hold who you aren't paying this period
- Check the IR Secure Mailbox and electronic notifications for any new notifications from HMRC
You're now ready to begin processing your employees' pay.
1. Set your process date
You can only process one payroll per tax period for each employee. To see where each tax period begins and ends, visit our tax week and month calendar.
If you process multiple pay frequencies, select the employees from one pay frequency at a time before you follow the steps below.
2. Reset payments (optional step)
You can use the Reset Payments option before you start processing a new pay period. It clears payments from the Enter Payments window for the selected employees.
For example, if you have employees on commission, overtime, or bonus it can be useful to reset their payments to zero every week. This helps to ensure you don't overpay anyone.
Use the article on how to run the reset payments wizard.
3. Enter your employees' payments
Each period, you must enter your employees' payments, hours and deductions. Also include anything else you want to appear on their payslips.
 TIP: Enter payments is the most common way to enter your employee's pay, but you can use Timesheet Entry instead if you prefer.
TIP: Enter payments is the most common way to enter your employee's pay, but you can use Timesheet Entry instead if you prefer.
4. Assess your employees
You need to assess your employees for automatic enrolment in each pay period you process. Identify any new starters, or employees whose circumstances change, that are now eligible for automatic enrolment.
If you have the Pensions Module, when you run the Pension Assessment the Pensions Module automatically enrols your eligible employees.
Not using the Pensions Module? To find out more, leave your details and we'll get in touch.
5. Run pre-update reports and produce payslips
Now that you've entered your employees' payments, you can produce employee payslips. You can print, email, or upload them to an online portal.
You can also print other types of reports to show a breakdown of the different payroll values, select Payroll, then Pre-update Reports.
6. Update your payroll for the period
Once you've entered your employees' pay information and produced their payslips, Update your payroll for the period.
7. Post the nominal link
If you use Sage 50 Accounts, or Sage 200 Accounts, you can easily transfer your payroll information using the Nominal Link Wizard.
Find out more in the articles:
8. Create payment files to post via e-Banking
If you pay your employees by BACS and use e-banking, use the e-Banking wizard to create payment files to upload to your banking software.
9. Print post-update reports
We recommend you print a selection of post-update reports. The reports you print depend on your individual requirements. However, we recommend you always print the Payment Summary Part 3 and P32 Employer Payment Record. These reports provide details of payments due to HMRC at the end of each tax month.
10. Process any leavers
If an employee is leaving your company, you must mark them as a leaver and provide them with a P45. Use the article to make an employee a leaver and produce their P45.
11. Submit your FPS to HMRC
After you update your payroll and, if required, process any leavers, submit the full payment submission (FPS) for the pay period to HMRC.
Employer payment summary (EPS)
There are different scenarios where you need to submit the EPS. Use the article to determine when to submit an Employer Payment Summary (EPS).
![]()
Keep your employees smiling
You can offer your people more with Sage Employee Benefits, which makes it easy to provide health and wellbeing benefits, and a range of discounts on shopping, holidays, and family activities.