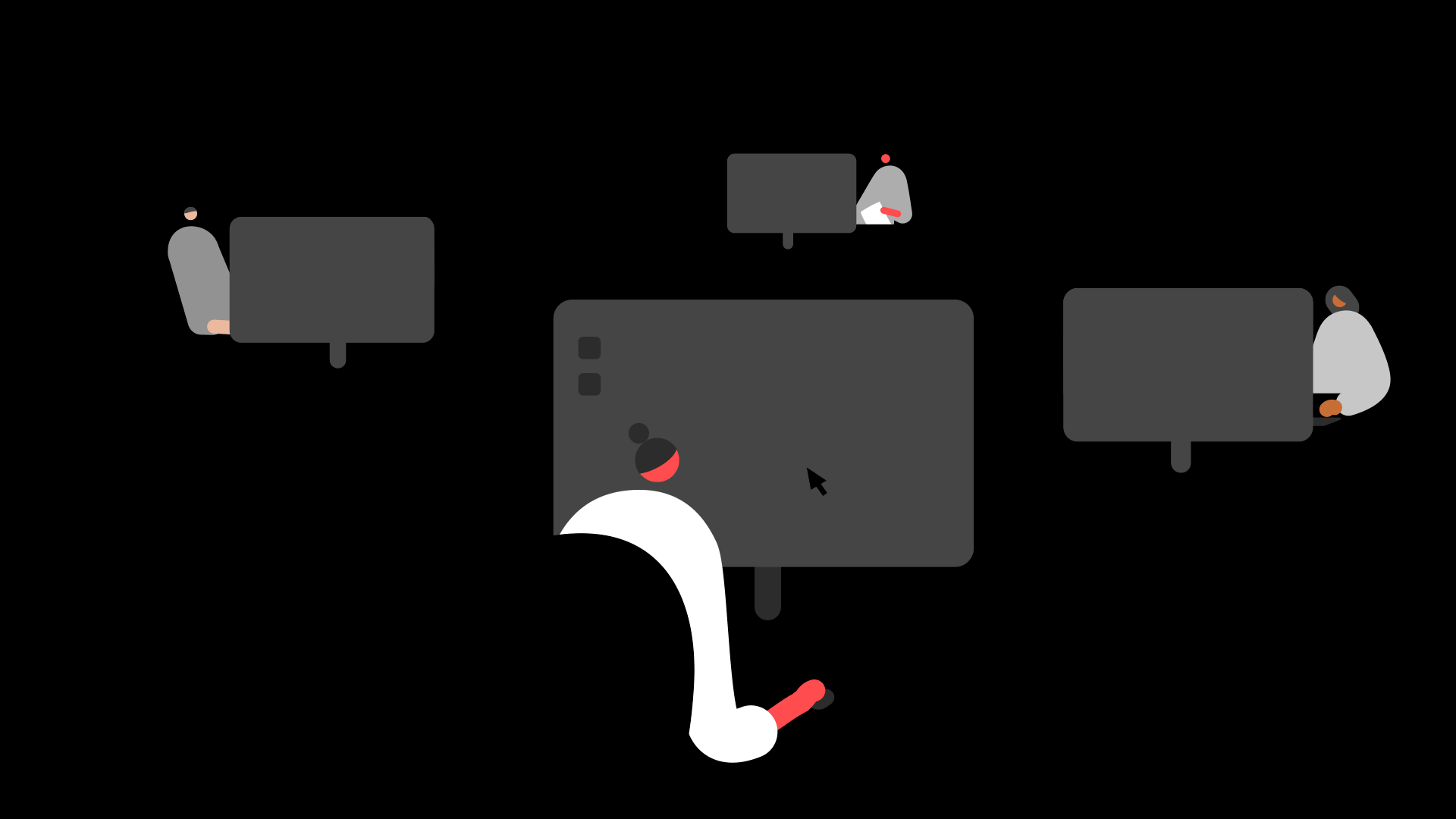Summary
Description
You can give an existing employee user in Sage HR Online Services administrator access.
To create an admin user not linked to Sage 50 Payroll, add them manually as a new user. Then, grant them admin access.
 NOTE: These permissions only apply within Sage HR Online Services, not Sage 50 Payroll. Follow the steps in the article to give user access to upload payslips and P60s to Sage HR Online Services within Sage 50 Payroll.
NOTE: These permissions only apply within Sage HR Online Services, not Sage 50 Payroll. Follow the steps in the article to give user access to upload payslips and P60s to Sage HR Online Services within Sage 50 Payroll.
Follow all the steps below to create the administrator user profile.
Resolution
Create the new user profile in Sage HR
- Log in to sage.hr.
- Select Quick actions in the top right, then New employee.
Alternatively, on the main menu, select Company, then Add. - Select the Send welcome email checkbox to send the welcome email straight away.
- Click Create account.
 NOTE: Do you get the▼ Error: 'Email already taken'?
NOTE: Do you get the▼ Error: 'Email already taken'? - For the option Send the employee record to Payroll, select the Skip for now, I'll fill out this information later checkbox.
- Select Save.
Mark them as not needed in Sage 50 Payroll
-
On the main menu, select Company. Then select the user's new profile.
-
On the Employee tab, select This employee doesn't need to be in Sage 50 Payroll.
- Scroll down and select Save.
The profile will no longer show a message saying the record can't be found in Sage 50 Payroll.
Give the new profile Administrator access
-
On the same Employee page, scroll down to Access level.
-
In the Access level drop-down, change it from Employee to Administrator.
- Scroll down to the bottom, then select Save.
 NOTE: The Accountant level provides access to time off and timesheet reports. This requires the Leave Management and Timesheets modules of Sage HR for this permission level to be of any use. It has a lower access than the Administrator.
NOTE: The Accountant level provides access to time off and timesheet reports. This requires the Leave Management and Timesheets modules of Sage HR for this permission level to be of any use. It has a lower access than the Administrator.
This profile now has admin access.
Configure the new admin's permissions
- Select your name or email address in the top-right-hand corner, then Settings.
- On the settings menu, select Permissions, then Admin.
The page lists current employees with admin rights. - If you prefer that the admin is unable to view other employees' payslips and P60s, deselect View Employee's Payslips & P60s.
- Select Manage access to Payslips & P60s for the admin to be able to control whether other admins can view other employees' payslips and P60s.
- If you prefer the admin doesn't have access to settings in Sage HR Online Services, deselect Access to settings.
Give access to upload payslips from Sage 50 Payroll
To upload payslips, an additional admin in Sage HR Online Services needs access to Online Services Settings within Sage 50 Payroll. To upload payslips, you can give user access to upload payslips to Sage HR Online Services.
![]()
Keep your employees smiling
You can offer your people more with Sage Employee Benefits, which makes it easy to provide health and wellbeing benefits, and a range of discounts on shopping, holidays, and family activities.