| | Add more detail to a quote or estimate |
| Resolution | The expiry date of the quote or estimate is usually 30 days from the date you create it. It calculates automatically using the Default Days to Expiry defined in Invoice & Quote Settings. You can change this date, or leave it blank if you want to create an open-ended quote or estimate that doesn't expire.
The delivery address on your quote or estimate populates from the customer record you select. You can change this on an individual quote or estimate if you need to. No separate delivery address? The delivery and quote or estimate address can be the same. Don’t have an address for this customer at all? No problem. Just enter text such as ‘No address’ or ‘TBC’ into the address fields in order to create and save your quote or estimate. You can edit the address on the customer’s record later if you need to. Ledger accounts are used to categorise and group your sales and other transactions. When you create a quote or estimate, the ledger account uses the default set on the customer record first. If you add a product or service to the quote or estimate, the ledger account is taken from the one saved on the product or service record. You can change the ledger account shown on any of your quote or estimate lines. Read more about ledger accounts You can add a discount to individual items on your quotes or estimates, either as an amount or a percentage. Should I apply my discount before or after VAT is calculated?A discount that is inclusive of VAT reduces the amount the customer needs to pay for the invoice (once the quote or estimate is converted to an invoice), and reduces the amount of VAT due. This type of discount is applied to the invoice. When you calculate your VAT Return, these reduced net and VAT values are included on it. A discount that is exclusive of VAT reduces the amount the customer needs to pay, but does not affect the amount of VAT due. If you need to apply your discount after VAT has been calculated, you must enter it at the time of recording the payment. If you’re not sure whether your discount should be applied before or after VAT is calculated, you should consult your accountant. See examples and learn how to apply each type of discount When you create a quote or estimate, the VAT rate used is the one set as the default on the customer record. If you then add products or services, the VAT rate updates to use the one saved on the product or service record. You can change the VAT rate on individual item lines by selecting the rate you want to use from the drop-down list. More about VAT rates If you want to charge your customer for delivery or postage charges, enter the net amount in the Carriage box. You can apply a VAT rate if your shipping charges are subject to VAT. When you've finished adding items to your quote or estimate, the total net, VAT and gross amounts appear at the bottom. The VAT is broken down by VAT rate, so you can see a separate line for each rate used. If you would like to see a further breakdown of the VAT included in your quote or estimate, select the View VAT Analysis link. This opens a table that displays a full breakdown of the VAT for the items you've put on the quote or estimate, including the different VAT rates and a breakdown of values for goods and services: 
Attachments are a great way to keep track of any files you have that relate to this quote or estimate. For example, you could attach sales literature such as a PDF brochure, or a product image. If you email the estimate to your customer, they can see the files you've attached. You can add up to 10 attachments to each quote or estimate, using files of the following types: PDF, GIF, JPG, JPEG, and PNG. The maximum size for each file is 2.5MB. Learn more about attachments Use the Customise menu at the bottom of the page to jump to customisation settings. This saves you time when you want to customise quotes and estimates for your business. 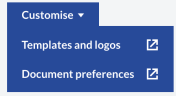
[BCB:299:UKI - Personal content block - Dane:ECB] [BCB:302:UKI - Search override - Accounting UK:ECB] [BCB:276:UKI - hide back button:ECB] |
|