Summary
Description
Allocating customer or supplier invoice (SI or PI) to credit notes (SC or PC) or payment on accounts (SA or PA) will pay them off.
 NOTE: CIS - you can't allocate a payment on account to an invoice that uses a CIS nominal code.
NOTE: CIS - you can't allocate a payment on account to an invoice that uses a CIS nominal code.
Resolution
Watch the video
Here's a video guide demonstrating the process:
 TIP: This video is part of a free Sage University course. Sign up or explore other courses.
TIP: This video is part of a free Sage University course. Sign up or explore other courses.
How to allocate to invoices
- To allocate credit notes or payments on account, go to Customers or Suppliers.
- Select Customer receipt or Supplier payment.
 TIP: To allocate credits or payments automatically, click Wizard at the top of the window.
TIP: To allocate credits or payments automatically, click Wizard at the top of the window. - To allocate the transactions, enter payment details in the Customer receipt or Supplier payment window as follows:
Bank A/C Choose the bank account to post the payment to. Date Enter the date for the allocation, usually the later date of the specific transactions. Payee Choose the relevant customer or supplier record from the drop-down list. - To allocate each transaction, enter the payment details as follows:
- Against the relevant credit or payment on account, click the;Receiptor Payment box and enter the amount to allocate. To allocate the full value, click Pay in Full (F3)
- Against the relevant invoice, click the Receipt or Payment box and enter the amount to allocate. To allocate the full value, click Pay in Full (F3)
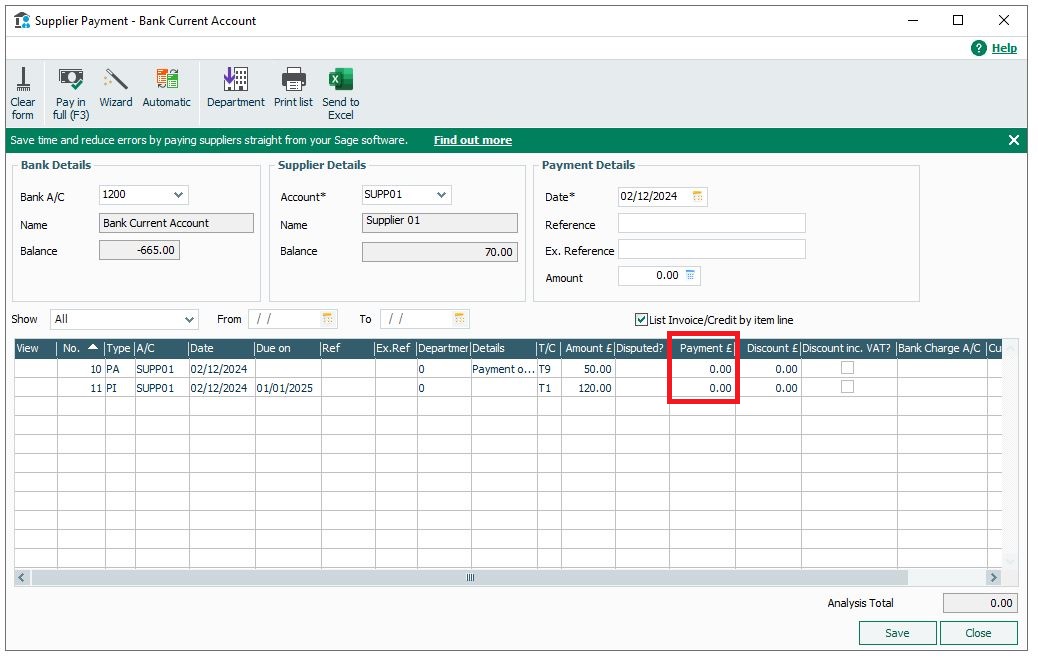
 NOTE: If the invoice has a higher payment amount than the other transaction allocated, this creates a Customer Receipt or Supplier Payment.
NOTE: If the invoice has a higher payment amount than the other transaction allocated, this creates a Customer Receipt or Supplier Payment.
- To allocate the transactions, and post any associated payment, click Save.
'There is a mismatch in the net/tax elements of the payments selected' error appears
You can't allocate transactions with different tax codes when using the VAT Cash Accounting Scheme. If a transaction has an incorrect tax code, you can edit it.
For further information, follow the steps on the 'There is a mismatch in the net/tax elements of the payments selected' article.
Upgrading your licence
Need a little more room? To add extra companies, users, employees, or more to your software licence, leave your details and we'll be in touch.

