Summary
Description
There are occasions where the font size in your Sage software appears small, or parts of a pop-up window go off screen. Display settings in Windows cause this, as your software doesn’t have its own display options.
Resolution
Before you start
Changing the screen resolution affects all programs on your computer. If you're not sure about which settings to use, contact your IT support.
Close your Sage software before changing any settings. Once complete, re-open your Sage software and check the appearance.
Before you change the screen resolution, check the table below to find the best resolution to use for the aspect ratio of your monitor.
| Screen size (ratio) | 16 x 9 | 16 x 10 | 5 x 4 | 4 x 3 |
|---|---|---|---|---|
| Resolutions | 1920 x 1080 1600 x 900 1366 x 768 1360 x 768 1280 x 720 | 1920 x 1200 1680 x 1050 1440 x 900 1280 x 800 | 1280 x 1024 | 1024 x 768 800 x 600 640 x 480 |
Check your DPI settings
If your boxes are too large or not displaying properly, follow these steps:
- Close your Sage software.
- Right click the Sage 50 icon on the desktop, then select Properties.
- Select the Compatibility tab, then Change high DPI settings.
- Set up the window as shown in the image below:
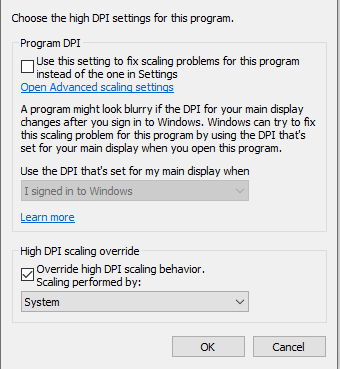
- Select OK, then OK again.
- Re-open Sage 50.
Change your screen resolution
To change your screen resolution in Windows 10 and 11 go to support.microsoft.com
Change the font size
To change the font size on-screen for Windows 10 and 11 go to support.microsoft.com
Upgrading your licence
Need a little more room? To add extra companies, users, employees, or more to your software licence, leave your details and we'll be in touch.

