| | Add more detail to a credit note |
| Description | Use the quick start guide to learn how to create a simple credit note. What if you want to add more detail? For example: a discount, a different VAT rate or a ledger account? The information in this article shows you how. |
| Resolution | The delivery address on your credit note populates from the customer record you select. Change this on an individual credit note, if you need to. Don’t have an address for this customer at all? No problem. Just enter text such as ‘No address’ or ‘TBC’ into the address fields in order to create and save your credit note. Edit the address on the customer’s record later, if you need to. We use Ledger accounts to categorise and group your sales and other transactions. For example, a credit note for stationery, may use a ledger account for Office Supplies. 
When you create a credit note, we use the default set on the customer record first. If you add a product or service to the credit note, we use the ledger account saved on the product or service record. You can change the ledger account shown on any of your credit note lines. Read more about ledger accounts > Add a discount to individual items on your credit note. Do this as an amount or a percentage. To enter a discount as a fixed amount, enter the value in the Amount box. Leave the percentage as zero. To enter a discount as a percentage, leave the value in the Amount box as zero. Enter the percentage in the % box. Analysis types are tags that make it easier for you to analyse your accounts in more detail. There are three types: departments, cost centers, and projects. Once you’ve set analysis tags up, you can assign them when you create your credit notes. You can then produce reports using these tags, helping you to review your sales in more detail. For example: set up departments for each of your sales regions. Apply those departments when you create credit notes. Later, you can produce reports that show credit notes for each region. Before you can add analysis types to a credit note, you need to set them up in Settings, Analysis Types. Once you've created them, add them to a credit note by selecting the ellipsis ( ) at the end of each item line: ) at the end of each item line: 
Learn more about analysis types > When you create a credit note, we use the VAT rate set as the default on the customer record. If you then add products or services, we use the VAT rate saved on the product or service record. Change the VAT rate on individual item lines by selecting the rate you want to use from the drop-down list. More about VAT rates > Each credit note you create has space for you to add extra notes. Enter this information on each invoice as you create it. If you prefer, set up default terms and notes which will print on every credit note you create. Set up default text - Go to Settings, then Document Preferences.
- Scroll to the Notes section and select the Credit Note tab
The notes you set up here will appear on every new credit note you create. You can amend or add to these on individual credit notes. You can credit your customer for delivery or postage charges. Enter the net amount in the Carriage box. You can apply a VAT rate if your shipping charges are subject to VAT. Once you've added items, the total Net, VAT, and gross amounts appear at the bottom of the credit note. The VAT breaks down by VAT rate. You can see a separate line for each rate used on the credit note. You can see a further breakdown of the VAT included on your credit note. Select the View VAT Analysis link. This shows you a full breakdown of the VAT for the items you've put on the credit note. This includes the different VAT rates and a breakdown of values for goods and services: 
Attachments are a great way to keep track of any files you have that relate to this credit note. If you email the credit note to your customer, they can see the files you've attached. You can add up to 10 attachments to each credit note, using files of the following types: PDF, GIF, JPG, JPEG and PNG. The maximum size for each file is 2.5MB. Learn more about attachments > Use the Customise menu at the bottom of the New Sales Credit Note page to jump to customisation settings. This saves you time when you want to customise your credit notes. 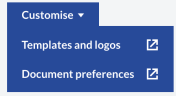
If you are using stock items, we create a stock movement transaction. This happens every time you buy or sell a stock item. Stock items on a credit note creates a Negative Goods Out stock movement transaction. Your goods come back, so this increases your stock level. You can view which sales invoices allocated to your sales credit notes. - Locate and open the credit note from the activity section on the contact record or, from the Sales tab.
- Select the Amount Paid value.
The allocation details of the transaction appear here. To view further details, select the value in the Amount column. [BCB:299:UKI - Personal content block - Dane:ECB] [BCB:302:UKI - Search override - Accounting UK:ECB] [BCB:276:UKI - hide back button:ECB] |
|