If any of the panes mentioned in this article are not visible, on the menu bar click View, then click the required pane. If the pane doesn't appear, you can reset the Report Designer view to its default.
Other formatting tips
You can use the following options to improve the appearance of grouped information:
Add text and variables to the group header
Any information added to the group header section of the report prints once for each set of grouped information. Any variables held in the Details section appear repeatedly for each piece of data returned.
For example, if you add the SALES_LEDGER_ACCOUNT_REF and SALES_LEDGER.NAME variables to the group header section, along with their heading as follows:

Each customer's account reference and name appears only once for each group.

If SALES_LEDGER_ACCOUNT_REF and SALES_LEDGER.NAME are held in the Details section, for example, on a report listing customer's invoices, the customer's account number and name appears next to every invoice listed:

Add a subtotal to the group
You can subtotal the values for each group, and if required, have a grand total at the bottom of your report. To add subtotals to a group, copy the variable you want to total from the Details section and paste it into the group footer section. You can also add a text title to show what the figure relates to.

In the Properties pane, ensure the Function of the pasted variable is set to Sum. A subtotal is then displayed for each set of grouped information:

Divide each set of grouped information by a line or space
To divide each set of grouped information by a line, or hard rule, you can add a line to the group header section. To do this, from the Toolbox pane click Line, and on your report design, click and drag a line across your report, below any variables in the group header section.
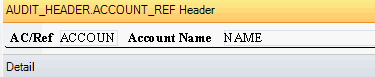
The information appearing in the group header section, is then divided by a line on the report.
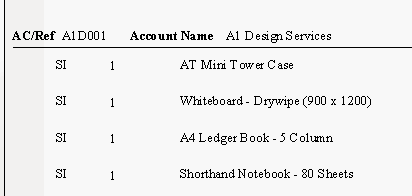
To divide each group of information by a line break or gap on the report, you can increase the height of the group footer. To do this, select the group footer, and from the Properties pane, increase the Height.
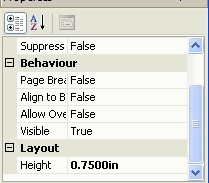
Your report then displays a gap between each group of information, for example:
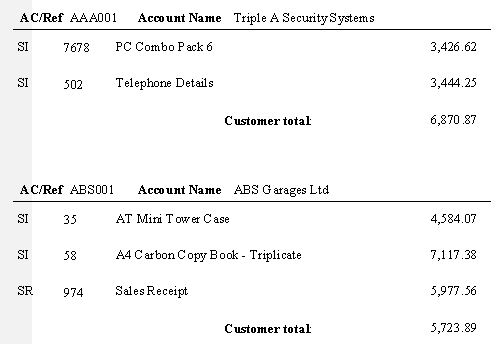
If required, you can print each set of grouped information on a separate page by adding a page break. To do this, select the group footer and from the Properties pane, choose the Page Break After option as True.
